



在绘制图形前,您需要设置一下自己的绘图环境。它分为绘图单位设置和坐标系统设置。
一、绘图单位设置
启动AutoCAD 2004,此时将自动创建一个新文件,打开“格式”菜单,选择“单位”命令,系统将打开“图形单位”对话框。我们可通过“长度”组合框中的“类型”下拉列表选择单位格式,其中,选择“工程”和“建筑”的单位将采用英制。单击“精度”下拉列表,您可选择绘图精度。在“角度”组合框的“类型”下拉列表中可以选择角度的单位。可供选择的角度单位有:“十进制度数”、“度/分/秒”、“弧度”等。同样,单击“精度”下拉列表可选择角度精度。“顺时针”复选框可以确定是否以顺时针方式测量角度。当您修改单位的时候,下面的“输出样例”部分将显示此种单位的示例,如图1所示。

图1
单击“方向”按钮,系统将弹出“方向控制”对话框,您可通过该对话框定义角度的方向,如图2所示。
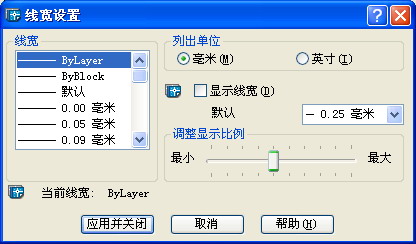
图2
二、图形界限
图形界限是AutoCAD绘图空间中的一个假想的矩形绘图区域,相当于您选择的图纸大小。图形界限确定了栅格和缩放的显示区域。设置绘图单位后,打开“格式”菜单,选择“图形界限”命令。命令行将提示您指定左下角点,或选择开、关选择。其中“开”表示打开图形界限检查。当界限检查打开时,AutoCAD将会拒绝输入位于图形界限外部的点。但是注意,因为界限检查只检测输入点,所以对象的某些部分可能延伸出界限之外;“关”表示关闭图形界限检查,您可以在界限之外绘图,这是缺省设置;“指定左下角点”表示给出界限左下角坐标值。输入坐标值后,系统将提示您指定右上角坐标值。
如果您对当前的绘图环境并不是很满意,请打开“工具”菜单,选择“选项”命令来定制AutoCAD,以使符合自己的要求。
三、绘图环境设置
如果您对当前的绘图环境并不是很满意,请打开“工具”菜单,选择“选项”命令来定制AutoCAD,以使符合自己的要求。
在弹出的“选项”对话框,“文件”选项卡设置文件路径,您可通过该选项卡查看或调整种种文件的路径。在“搜索路径、文件名和文件位置”列表中找到要修改的分类,然后单击要修改的分类旁边的加号框展开显示路径。选择要修改的路径后,单击“浏览”按钮,然后在“浏览文件夹”对话框中选择所需的路径或文件,单击“确定”按钮。选择要修改的路径,单击“添加”按钮就可以为该项目增加备用的搜索路径。系统将按照路径的先后次序进行搜索。若选择了多个搜索路径,则可以选择其中一个路径,然后单击“上移”或“下移”按钮提高或降低此路径的搜索优先级别,如图3所示。