





经过个人的实践,初步找到了一种比较可行的方法。
在讲解此方法之前,首先要说明的是,理论上Coreldraw可以直接打开或导入*.DWG,
*.DXF等格式的文件,但我曾尝试过,效果不理想。就算是AutoCAD标准的图形交换格式文件(*.DXF文件),导入Coreldraw中效果也不是很好,很难保持AutoCAD文件的原貌,有时 甚至面目全非,如图1。这时你总不能用Coreldraw再一点点的描吧?如果转成位图格式导入,效果也不好,且文件体积太大。
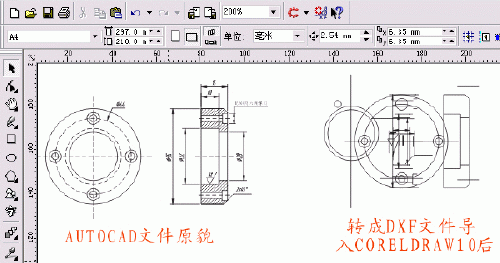
那么我们先来试试下面的方法。以AutoCAD R14和Coreldraw10为例,其基本思路是:
AutoCAD ->DWG文件->导出成WMF文件->导入到Coreldraw中->进一步处理,转换为可编辑的矢量图形文件,只要在Coreldraw中处理好一切,可以导出成AI,PS,EPS等格式,就可以方便再做印前、印刷方面的工作。好了,言归正传,先来看看这个比较“笨”但是很实用的一种方法吧。
1. 在AutoCAD R14中绘制好图形,选工具(Tools)->系统配置(Preferences)->显示(Display)->颜色(Color),将背景色变成白色(否则贴入的图会带纯黑色背景),单击“OK”,如图2。
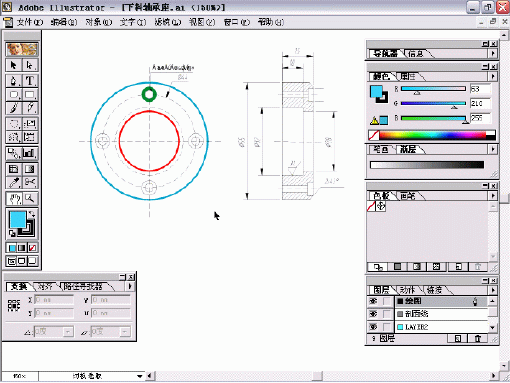
2. 回到绘图窗口,就会发现背景已经成为白色。
3. 为了在AutoCAD中能够平滑且精确显示,还要输入命令Viewres,设置变量,将其数值调大,如10000。否则的话,不仅在CAD中显示不够精细光滑,导入Coreldraw中的图形会走样,常见的就是圆变成了多边形。如图3。在命令行中输入Pan(平移)->右键菜单中选“Zoom Eextens”,将图形放到尽量大。
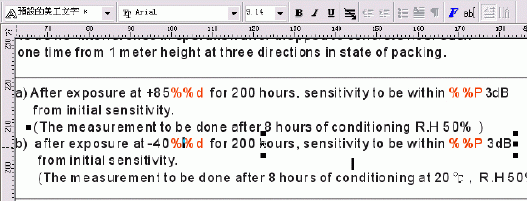
4. 选择要输出的图形,从“文件”(File)菜单中选“输出(Export)”,选择输出为wmf文件格式,如图4所示。
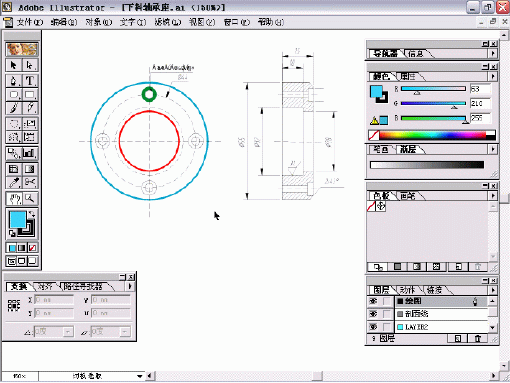
5. 进入Coreldraw,新建一个文档。右击工作区,选“输入”(或者用快捷键Ctrl+I),从一大串支持的文件格式中选“Wmf格式”,选择刚才输出的Wmf文件,拉出一个对象框,导入。多少有点不幸,我们所需要的图形和一大块空白紧密结合,成为一体(我想这就是AutoCAD中的白色背景啦),白占了空间,而且编辑起来很不方便。如图5。(为了更加明显,图中用灰色突出表示)